Windows 11’de Diskte Nasıl Yer Açılır?
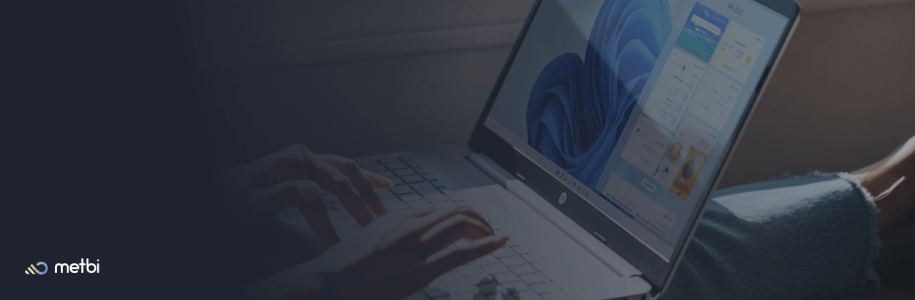
Windows 11 kullandığınız bilgisayarda eğer diskte yer açılmasını istiyorsanız blog yazımız sizler için faydalı olabilir. Temizlik ile diskinizde yer açtığınızda makinenizde performans bakımından iyileştirmeler olduğunu rahatlıkla fark edebileceksiniz. Hadi sizlere bu konu hakkında bi'kaç ipucu verelim.
Windows 11’de Önbellek Temizleme
Windows 11'de önbellek temizleme işlemi, sistem önbelleği ve geçici dosyaları silme işlemidir. Bu işlem, sistem performansını iyileştirmeye yardımcı olur ve bilgisayarınızdaki boş alanı artırır. Önbellek temizleme işlemini nasıl yapabileceğinizi aşağıdaki adımları takip ederek öğrenebilirsiniz:
Başlat menüsünü açın ve Ayarlar'ı tıklatın.
Ayarlar penceresinde, Sistem sekmesine tıklatın.
Sistem penceresinde, sağ tarafta bulunan Depolama seçeneğine tıklatın.
Depolama penceresinde, Önbellekler seçeneğine tıklatın.
Önbellekler penceresinde, Önbellekleri temizle düğmesine tıklatın.
Önbellekleri temizle penceresinde, Hangi önbellekleri temizlemek istediğinizi seçin ve Tamam'a tıklatın.
Not: Önbellekleri temizle penceresinde, Sistem önbelleği ve Geçici internet dosyaları seçeneklerini işaretleyin. Bu, sistem önbelleğini ve tarama esnasında indirilen geçici dosyaları siler.
Windows 11’de Diskte Nasıl Yer Açılır?
Windows 11'de bir diskte yer açmak için şu adımları izleyebilirsiniz:
Başlat menüsünü açın ve Denetim Masası'nı seçin.
"Depolama" sekmesine tıklayın.
Diskleri görüntüle seçeneğine tıklayın.
Yer açmak istediğiniz disk seçin.
"Özellikler" sekmesine tıklayın.
"Genişletme" sekmesine tıklayın.
"Mevcut bölümü genişlet" seçeneğine tıklayın ve genişletmek istediğiniz miktarda yer seçin.
"Tamam" düğmesine tıklayın.
Bu adımları takip ettiğinizde, seçtiğiniz diskteki boş alana göre yer açılacaktır.
Windows 11’de Konum Önbellek Bilgileri nasıl temizlenir?
Windows 11'de konum önbellek bilgilerini temizlemek için şu adımları izleyebilirsiniz:
Başlat menüsünü açın ve Ayarlar'ı seçin.
"Sistem" sekmesine tıklayın.
"Depolama" sekmesine tıklayın.
"Depolama seçenekleri" bağlantısına tıklayın.
"Önbellekleri temizle" seçeneğine tıklayın.
İstediğiniz önbellekleri seçin ve "Temizle" düğmesine tıklayın.
Bu adımları takip ettiğinizde, seçtiğiniz önbellekler temizlenmiş olacaktır.
Windows 11’de Microsoft Store Önbelleği temizleme
Microsoft Store önbelleğini temizlemek için aşağıdaki adımları izleyebilirsiniz:
Başlat menüsünü açın ve Ayarlar'ı tıklatın.
Ayarlar penceresinde, Sistem sekmesine tıklatın.
Sistem penceresinde, sağ tarafta bulunan Depolama seçeneğine tıklatın.
Depolama penceresinde, Önbellekler seçeneğine tıklatın.
Önbellekler penceresinde, Microsoft Store önbelleğini temizle düğmesine tıklatın.
Bu işlem, Microsoft Store uygulamasının önbelleğini siler ve uygulamanın daha iyi çalışmasını sağlar.
Not: Önbellekleri temizle penceresinde, Microsoft Store önbelleği seçeneği yalnızca Microsoft Store uygulamasını etkiler. Diğer sistem önbellekleri ve geçici dosyaları bu pencereden temizleyemezsiniz. Bu dosyaları temizlemek için, Önbellekleri temizle penceresinde Sistem önbelleği ve Geçici internet dosyaları seçeneklerini işaretleyin ve Tamam'a tıklatın.
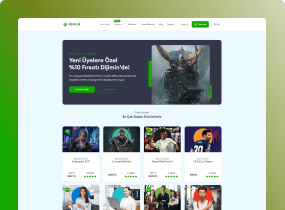
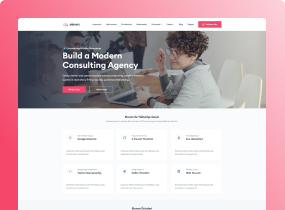
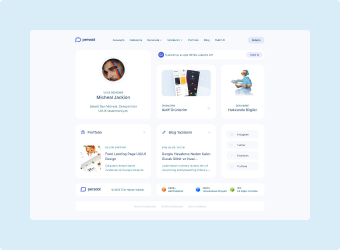
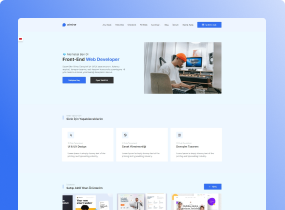
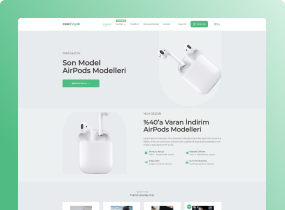
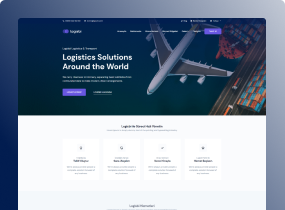
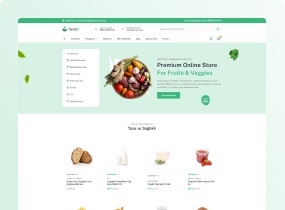
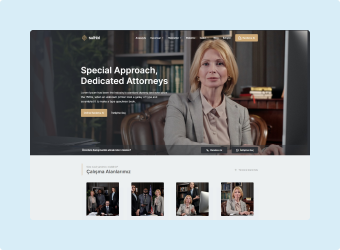
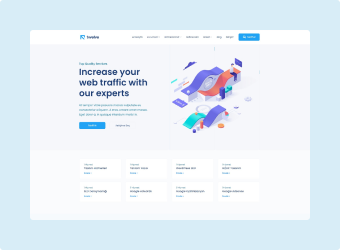
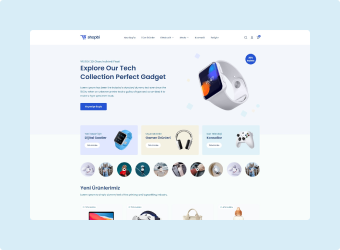
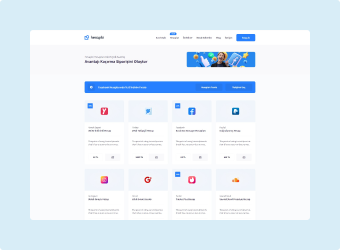
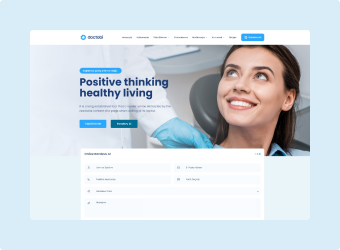
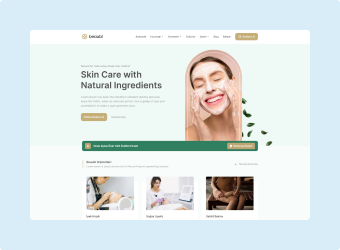

Yorumlar